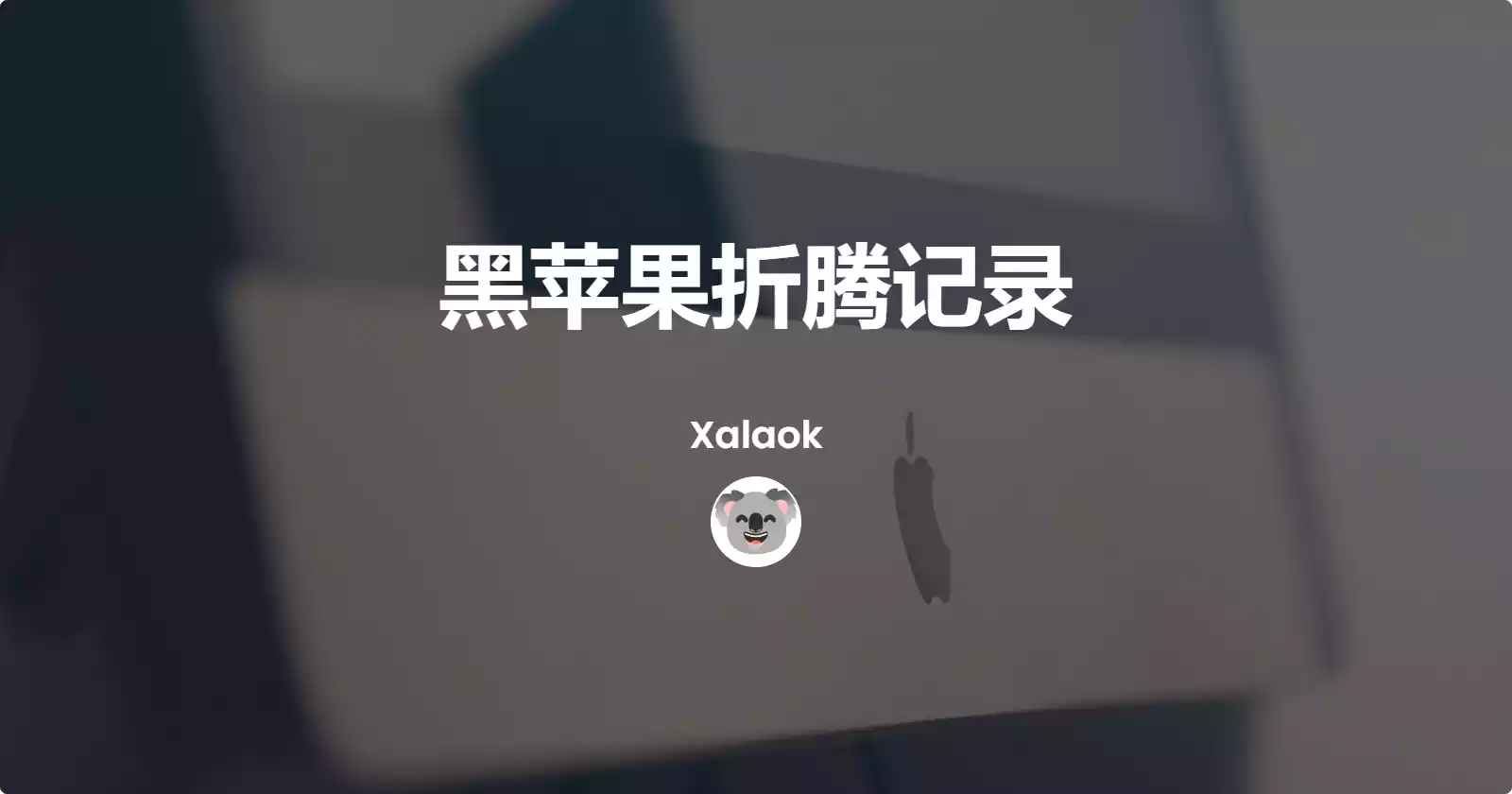之前整过两次黑苹果,尝试了不下五种镜像和 EFI,连 U 盘都写坏了一个,但都以失败告终。现在才知道罪魁祸首是这个 SKHynix 海力士硬盘的锅,这玩意装不了黑苹果😭
不过幸运的是去年在联想软件商店的酷软圈里发了一个帖大肆称赞了一番后赢得了一个奖品——联想 SL700 固态硬盘,它是可以装黑苹果的。于是自己 B 站找了官方的视频教程拆机装上了硬盘。
本来一直觉得是 EFI 不匹配导致不成功,所以还想找个淘宝店远程安装的。但是现在有个新硬盘当然要折腾试试,这不成功了,成功剩下几十块钱😅
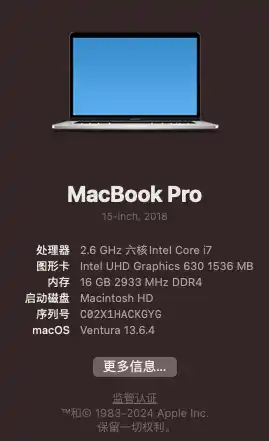
下面记录一下我的安装过程。如果是以下电脑型号都可以这么装:
- Y7000/Y7000P/Y9000K-2018
- Y7000/Y7000P/Y9000K-2019
- Y7000/Y7000P/Y9000K-2020
- Y530/Y540/Y545/Y730/Y740
- Legion 5i/Legion 7
我的电脑信息
Lenovo LEGION Y7000 2020
- CPU:Intel Core i7-10750H
- GPU:Nvidia GeForce GTX1650Ti
- RAM:Kingston 16 GB DDR4 3200MHz
- 硬盘:Lenovo SL700 SATA3 240GB
- 无线网卡:Intel Wi-Fi 6 AX201 160MHz
准备阶段
工具下载
- DiskGenius - 分区,管理启动项
- R-Drive Image - 恢复镜像
- OCAuxiliaryTools - 编辑 OC 引导
- balenaEtcher - 刻录镜像
镜像下载
10.13.6~13.x 镜像都可以
准备磁盘
- 将硬盘转换为 GPT 格式,采用 UEFI 引导
- 单硬盘双系统:在有充足空间的分区上划分出 64G 以上空间,不要格式化
- 多硬盘双系统:需要安装黑苹果的硬盘删除所有分区,然后建立 ESP 和 MSR 分区,剩余空间不要格式化
EFI
已经将我的 EFI 发布在 GitHub 上(仓库地址:Xalaok/LEGION-Y7000-2020-EFI)。如果和我的配置一样(硬盘除外),且安装的 macOS 版本也是 Ventura,那么可以直接使用本 EFI,如果不是 Ventura 需要更换无线网卡驱动(方法参见下面第 3 步),如果配置不同需要自行根据下面教程配置 EFI
- 在 xiaoM 大佬的仓库下载 Y7000 系列 EFI
- 解压后保留符合处理器的 plist,其余的删除
- 从 OpenIntelWireless/itlwm 下载 Intel 无线网卡驱动,看说明,将需要的放入
/EFI/OC/Kexts - 从 OpenIntelWireless/IntelBluetoothFirmware 下载 Intel 蓝牙驱动,看说明,将需要的(Monterey 及以上删除
IntelBluetoothInjector.kext)放入/EFI/OC/Kexts - 从 acidanthera/BrcmPatchRAM 下载
BlueToolFixup.kext放入/EFI/OC/Kexts - 从 acidanthera/HibernationFixup 下载
HibernationFixup.kext放入/EFI/OC/Kexts - 在 OCAT 工具中打开
config.plist,打开Kernel选项卡拖入新添加的 Kext(Kernel Extention),全部启用后保存 - 如果是 PM981、PM981a、镁光、海力士固态需要屏蔽。在
/EFI/OC/config.plist搜索SSDT-DNVMe.aml,将上方的<key>Enabled</key>下面一行<false/>修改为<true/>
BIOS 设置
拯救者一键修改 BIOS 脚本
- 下载工具:xiaoMGitHub/LEGION_Y7000Series_Insyde_Advanced_Settings_Tools
- 解压后运行
双击执行.bat。依次执行 2、4、5(如果是八代处理器则需要额外多执行 1)后重启
重启按 F2 进入 BIOS
- 关闭 Disabled
- Secure Boot(安全启动,必须关闭)
- Intel Platform Trust(可关可不关)
- DPTF(在 Configuration 选项卡中,必须关闭,这样可以通过 ACPI 补丁来禁用独显降低黑果功耗)
- 开启 Enabled
- SATA Mode: AHCI(必须)
安装系统
安装版
balenaEtcher 刻录镜像到 U 盘,替换 EFI,重启按 F12 选择 U 盘启动安装
恢复版
恢复镜像
- 安装并打开 R-Drive Image,选择“恢复映像”
- 选取镜像文件,然后点“下一步”
- 从源中将镜像按住拖到下面的“目标磁盘”或者“空闲分区”中,然后点“下一步”
- 点“启动”开始恢复镜像
空余空间的的合并方法
当恢复完镜像后,会发现实际可用空间小于硬盘分区大小,有空余的空间出现。只需要在进入 macOS 后,点启动台 > 其它 > 磁盘工具 > 分区,合并未使用磁盘。
10.13.6 先点+号划分出大概 5G 左右空间,然后点应用进行分区,分好之后再点分区,点未分配的空间,然后点下面的减号,再应用即可成功合并。
引导建立
- 打开 DiskGenius,在工具选项卡打开
设置 UEFI BIOS 启动项 - 添加引导项选中
/EFI/BOOT/bootx64.efi - 给引导项改个名字,然后点“保存当前启动项设置”
- 点“上移”,将该引导项移到最上面即可
系统优化
在 macOS 打开终端执行 sudo sh -c "$(curl -fsSL https://gitee.com/xiaoMGit/Y7000Series_Hackintosh_Fix/raw/master/Script/Optimize.sh)"
开启休眠(hibernatemode 25)(适用 8 代、10 代处理器,9 代处理器不支持):上述优化脚本执行命令 7 即可
触控板带实体按钮的机型设置(主要针对 2018 款 Y7000 以及部分 2019 款 Y7000):系统偏好设置 > 触控板 > 取消勾选"用力点按和触感反馈"
小键盘相关设置(8代处理器的机器不需要执行):
- 打开终端执行
open /usr/local/bin/ - 打开 系统偏好设置 > 安全性与隐私 > 隐私 > 辅助功能
- 将 setleds 添加到辅助功能
去除多余 NO_NAME 或 EFI 引导项
这是 OpenCore 0.8.8 开始的新特性,解决方案是在 /EFI/Boot 创建一个内含 Disabled 字符的 .contentVisibility 文件
说明
正常工作的功能
- UEFI 通过 Clover/OpenCore 启动
- 支持任意版本系统 OTA 升级到该大版本最新系统
- 内置键盘以及数字键盘
- 原生 USB3.0/USB2.0
- AppleHDA 原生音频,包括耳机
- 内置摄像头
- 原生电源管理
- 电池状态
- 背光控制
- 背光键盘
- 核显驱动(独显已屏蔽)
- 有线以太网卡
- App Store
- CPU 变频
- 熄屏唤醒
- 无线网络
- 蓝牙
- 触控板 (全系支持全手势)
- 随航(有线/无线)
- 4K 屏幕(教程)
- iMessage/FaceTime
- 休眠唤醒(hibernatemode 25)
不能正常使用的功能
- 睡眠唤醒(原作者说鼠标,键盘、电源键唤醒均正常,但实测我的型号不正常😭)
- HDMI,因为 HDMI 端口连接到已禁用的 Nvidia 卡
以上提及的所有工具或镜像网上都可以找到,非免费软件和镜像也可以找我要
Enjoy~